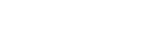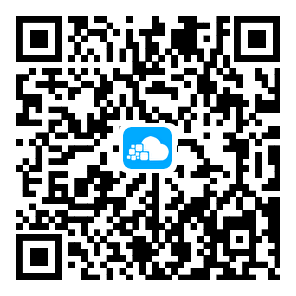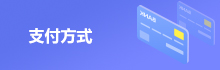如何设置windows10系统中hosts文件的修改权限
如何设置windows10系统中hosts文件的修改权限
Hosts文件是非常重要的,一些特殊的应用会用到它,不过需要修改后才可以使用,Windows10系统却提示没有权限去修改,本文将针对此问题进行详细说明。
1.在Windows10系统中,双击“此电脑”,打开“本地磁盘(C:)”。

2.直接定位到“C:\Windows\System32\drivers\etc”找到hosts文件,如图所示。

3.在文件夹中找到hosts文件,右键单击选取“属性”。

4.在hosts文件属性窗口内的“安全”一栏中找到“Users”这个账号,点击“编辑”。

5.选择“Users”这个账号后,在“Users的权限”下勾选允许“修改”和“写入”权限后,点击“应用”,然后点击“确定”。

6.右键点击hosts文件,然后在弹出菜单中选择“打开方式”菜单项。

7.接下来会弹出窗口,让我们选择打开hosts文件的应用,一般选择记事本就可以了。

8.在记事本中就可以直接修改hosts文件了,修改完成后使用快捷键“ Ctrl S”保存就行。

9.完成以上操作,就可以正常修改hosts文件了,如图是测试保存的结果。