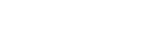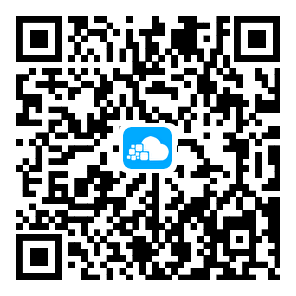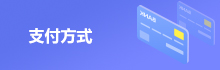如何查看Windows服务器日志
如何查看Windows服务器日志
在Windows服务器上,日志文件是记录系统、应用程序以及安全事件的重要工具。通过查看日志,管理员可以及时发现并解决潜在问题,从而保障服务器的稳定运行。本文将为您详细介绍如何查看和管理Windows服务器日志。
一、准备工作
登录服务器
使用具有管理员权限的账户登录到Windows服务器。
打开事件查看器
在“开始”菜单搜索框中输入“事件查看器”并打开。
或通过“控制面板 -> 管理工具 -> 事件查看器”路径找到并启动。
二、定位日志文件
Windows服务器的日志文件由“事件查看器”集中管理,主要包括以下几类:
系统日志
记录操作系统组件的相关事件,如启动、关闭、错误和警告等。
常用于排查系统级别的问题。
应用程序日志
记录由应用程序或Windows服务生成的事件,如崩溃、启动、停止等。
可用于定位应用程序故障的原因。
安全日志
记录与安全相关的事件,例如用户登录、注销、权限变更等。
是审计和安全分析的重要资源。
三、查看日志文件
打开事件查看器
在“开始”菜单中搜索“事件查看器”并启动。
浏览日志类别
在左侧面板中展开“Windows日志”或“应用程序和服务日志”。
您将看到分类的日志文件,如“系统”、“应用程序”和“安全”等。
选择并查看日志
点击日志类别(例如“系统”日志),右侧面板将列出对应的日志条目。
您可以滚动浏览日志或根据需要查看特定条目。
查看日志详情
双击某条日志记录,将弹出详细信息窗口。
详细信息包括事件ID、来源、时间戳及描述等。
四、使用筛选功能快速查找日志
事件查看器提供了强大的筛选功能,便于快速定位特定日志条目。
打开筛选对话框
右键点击日志类别(如“系统”日志),选择“筛选当前日志”。
设置筛选条件
条件可包括事件级别(错误、警告、信息等)、事件ID、时间范围和事件来源等。
应用筛选条件
设置完成后点击“确定”,事件查看器将仅显示符合条件的日志记录。
五、导出和保存日志
有时需要将日志导出以备分析或存档。
导出日志
右键点击日志类别,选择“保存所有事件为”。
选择保存位置和格式
在弹出窗口中选择文件保存路径和格式(支持CSV、XML、TXT等格式)。
完成保存
点击“保存”,日志文件将被导出到指定位置。
六、注意事项
权限要求
确保使用具有管理员权限的账户来查看和导出日志文件。
日志文件大小管理
长时间运行的服务器可能会积累大量日志文件,占用存储空间。
定期清理旧日志或配置日志大小限制,确保服务器性能。
日志轮替设置
Windows系统支持日志轮替功能,会定期将旧日志备份并生成新日志。了解并合理设置轮替策略,有助于长期日志管理。
高级日志分析
对于复杂问题,可以使用日志分析工具(如Splunk、ELK Stack)或脚本(如PowerShell)进行深入分析。
总结
Windows服务器的日志文件是了解系统运行状态和解决问题的重要工具。通过“事件查看器”,管理员可以方便地查看系统、应用程序和安全日志。定期检查和管理日志,不仅有助于问题排查,还能提升系统的安全性和稳定性。按照本文的教程操作,您将能够轻松管理和分析Windows服务器的日志记录。