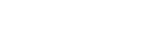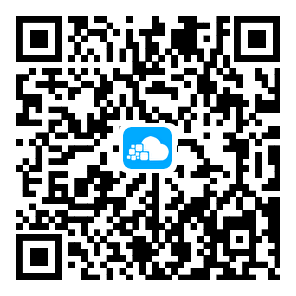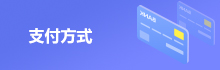Windows server 2016如何安装iis
Windows server 2016如何安装iis
在Windows server 2016系统下如何安装iis呢?需要先手动操作安装.Net Framework 3.5,可以参考教程《Windows Server 2016如何安装.Net Framework 3.5》
1.右键点击“此电脑”,选择“管理”

2.在弹出的窗口中点击“添加角色和功能”

3.点击“下一步”

4.点选“基于角色或基于功能的安装”,然后点击“下一步”

5.点选“从服务器池中选择服务器”,然后点击“下一步”

6.勾选“Web服务器(IIS)”

7.在弹出的窗口中按照默认设置点击“添加功能”

8.此时Web服务器(IIS)已勾选上,然后点击“下一步”

9.按照默认设置点击“下一步”

10.点击“下一步”

11.按照默认设置点击“下一步”

12.点击“安装”

13.安装成功后点击“关闭”

14.在“控制面板”的“管理工具”中可以查看到IIS管理器