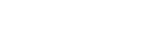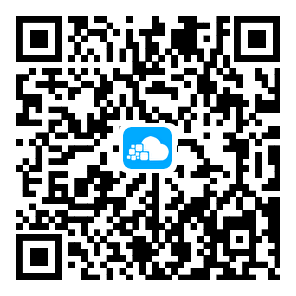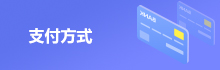Windows服务器如何远程?服务器远程教程
Windows服务器如何远程?服务器远程教程
在当今的企业环境中,Windows服务器承担着数据存储、应用程序运行和服务提供等重要任务。随着业务需求的增长和远程办公的普及,如何高效、安全地远程管理Windows服务器成为了IT管理员需要掌握的关键技能。本文将为您详细介绍如何设置并远程访问Windows服务器的步骤与技巧,帮助您顺利完成远程管理任务。
一、准备工作:确保服务器支持远程连接
在进行远程连接之前,首先需要确保Windows服务器已经启用了远程桌面服务。您可以通过以下两种方式来启用远程桌面服务:
方法一:通过服务器管理器启用远程桌面
打开服务器管理器:登录到Windows服务器,点击“开始”菜单,选择“管理工具”中的“服务器管理器”。
启用远程桌面:在服务器管理器中,点击左侧的“本地服务器”选项卡,在右侧找到“远程桌面”设置。如果显示为“已禁用”,点击它并启用远程桌面功能。
配置远程桌面设置:在弹出的“系统属性”窗口中,勾选“允许远程连接到此计算机”。您还可以根据需要调整更多的设置,如允许的远程桌面用户数量。
方法二:通过控制面板启用远程桌面
打开控制面板:点击“开始”菜单,选择“控制面板”。
进入系统和安全:在控制面板中,点击“系统和安全”,然后选择“系统”。
启用远程访问:在左侧菜单中选择“允许远程访问”,并在弹出的窗口中勾选“允许远程连接到此计算机”。
二、远程连接步骤:使用Windows远程桌面连接工具
当远程桌面服务启用后,您可以通过Windows自带的远程桌面连接工具来连接到服务器。
打开远程桌面连接工具:在本地计算机上,按下快捷键Win+R,在运行窗口中输入mstsc,然后按回车,即可打开远程桌面连接工具。
输入服务器的IP地址:在远程桌面连接窗口中,输入服务器的IP地址。如果服务器使用了非默认端口号(例如3389),请以“IP地址:端口号”的格式输入,如192.168.1.100:3389。
输入用户名和密码:点击“连接”按钮后,系统会提示您输入远程服务器的登录凭据。默认情况下,服务器的管理员账户是“administrator”。
连接成功:输入正确的凭据后,点击“确定”即可建立连接。您将看到远程服务器的桌面,并可以像本地操作一样管理服务器。
三、安全性和便捷性:优化远程连接体验
为确保远程连接的安全性和便捷性,您可以采取以下措施:
使用强密码:为服务器账户设置复杂、难以猜测的密码,并定期更新密码,降低被攻击的风险。
启用网络级身份验证 (NLA):通过在远程桌面设置中启用NLA,确保只有经过身份验证的用户才能启动远程连接,提高连接安全性。
配置防火墙规则:确保服务器的防火墙已启用远程桌面端口(默认3389),并根据需要限制入站和出站连接,以增强安全性。
创建远程桌面用户组:为需要远程访问的用户创建一个专门的用户组,并授予他们适当的权限,避免直接使用管理员账户进行远程操作。
使用专业远程管理工具:除了Windows自带的远程桌面工具外,您还可以考虑使用一些专业的远程管理工具,如TeamViewer或AnyDesk,它们提供更多高级功能和更好的用户体验。
四、总结
通过以上介绍,您已经掌握了Windows服务器远程连接的基本设置和操作流程。无论是日常的服务器维护还是紧急故障处理,远程连接工具都是非常重要的管理工具。通过合理配置安全措施和使用专业工具,您可以更高效、安全地管理企业的Windows服务器,确保系统的稳定运行和业务的顺利开展。