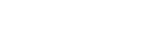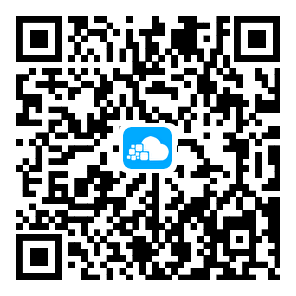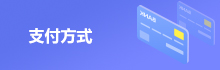如何在Windows 10系统上使用Ping命令测试服务器连接
如何在Windows 10系统上使用Ping命令测试服务器连接
在Windows 10操作系统中,ping命令是一种常用的网络诊断工具,用于测试计算机与另一台设备(例如服务器)之间的网络连通性。当您遇到网络连接问题时,ping命令可以帮助您快速确定是否存在通信故障。本文将详细介绍如何在Windows 10上使用ping命令来测试与服务器的连接。
什么是ping命令?
ping命令通过发送ICMP(Internet Control Message Protocol)回显请求报文来测试与目标设备之间的网络连通性。当目标设备接收到这个请求后,它会返回一个ICMP回显应答报文,从而确认连接是否成功。
在Windows 10上使用ping命令
1. 打开命令提示符(Command Prompt)
按下Win + R组合键,打开“运行”对话框。
输入cmd,然后按下回车键。
2. 使用ping命令
在命令提示符窗口中,输入ping后跟要测试的服务器IP地址。例如,如果要ping IP地址为192.168.1.1的服务器,可以输入:
ping 192.168.1.1
按下回车键执行命令。
3. 分析ping命令的输出结果
连接成功:您将看到一系列包含“Reply from”的响应行,显示每个发送的请求都得到了响应。例如:
Reply from 192.168.1.1: bytes=32 time=8ms TTL=64
连接失败:您将看到“Request timed out”的消息,表明请求没有在规定的时间内得到响应。例如:
Request timed out.
高级ping命令选项
除了基本的ping命令外,还有一些高级选项可以帮助您更详细地了解网络连接情况:
-t:持续发送回显请求,直到您按下Ctrl+C组合键停止。例如:
ping -t 192.168.1.1
-n:指定要发送的请求数量。例如,发送4个请求:
ping -n 4 192.168.1.1
-l:指定发送的数据包大小(以字节为单位)。例如,发送一个大小为1000字节的数据包:
ping -l 1000 192.168.1.1
结论
通过本文的指导,您现在应该能够在Windows 10系统上使用ping命令来测试与服务器的网络连接情况了。当您遇到网络问题时,请首先使用ping命令进行诊断,以便快速定位问题所在。同时,了解并掌握ping命令的高级选项将有助于您更深入地了解网络连接的性能和状态。
使用ping命令,您可以轻松地确定网络连接是否正常,为解决网络问题提供了重要的初步诊断工具。