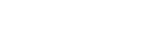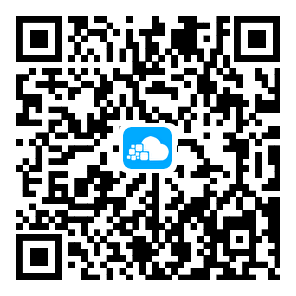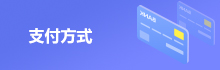如何关闭Windows 11的实时保护,提高操作效率
如何关闭Windows 11的实时保护,提高操作效率
Windows 11作为微软最新推出的操作系统,其全新的设计和高效的性能备受用户好评。然而,有些用户在使用过程中可能发现,Windows 11的实时保护功能会影响系统的运行效率。那么,如何彻底关闭Windows 11的实时保护功能呢?接下来我们一起来详细了解一下吧!

一、什么是Windows 11的实时保护功能
Windows 11的实时保护功能是其内置安全系统的重要组成部分。该功能可以在系统运行过程中自动检测并清除病毒、恶意软件等安全威胁。然而,在某些特定场景下,实时保护可能会占用过多系统资源,导致系统运行变慢。因此,有些用户希望关闭这一功能以提高系统的运行效率。
二、关闭实时保护的步骤
打开Windows设置:在任务栏的搜索栏中输入“设置”,然后打开“设置”应用程序。
选择“隐私和安全性”:在“设置”页面中,选择“隐私和安全性”。
打开“Windows安全中心”:在“隐私和安全性”页面中,找到并打开“Windows安全中心”。
选择“病毒和威胁防护”:在“Windows安全中心”页面中,选择“病毒和威胁防护”。
关闭“实时保护”:在“病毒和威胁防护”页面中,找到“实时保护”选项,并将其关闭。
注意:关闭实时保护后,系统将不再自动检测和清除病毒、恶意软件等安全威胁。因此,请务必定期手动进行病毒扫描。
三、开启实时保护的步骤
如果在某些情况下需要重新开启实时保护,请按照以下步骤操作:
打开Windows设置:在任务栏的搜索栏中输入“设置”,然后打开“设置”应用程序。
选择“隐私和安全性”:在“设置”页面中,选择“隐私和安全性”。
打开“Windows安全中心”:在“隐私和安全性”页面中,找到并打开“Windows安全中心”。
选择“病毒和威胁防护”:在“Windows安全中心”页面中,选择“病毒和威胁防护”。
开启“实时保护”:在“病毒和威胁防护”页面中,找到“实时保护”选项,并将其开启。
通过以上步骤,您可以根据实际需求,轻松关闭或开启Windows 11的实时保护功能。请注意,关闭实时保护可能会增加系统受到安全威胁的风险,因此务必定期进行手动扫描以确保系统安全。
希望这些步骤能帮助您更好地管理Windows 11的安全设置,提升系统运行效率!