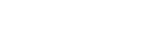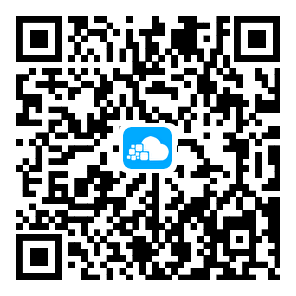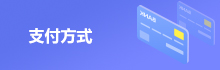Windows Server 2012 R2如何使用Backup进行本地一次性备份
Windows Server 2012 R2如何使用Backup进行本地一次性备份
Backup也是window server操作系统常用的备份功能,那么如何使用Backup进行本地一次性备份呢?本文将针对此问题进行详细说明。
1.启动Windows Server Backup管理控制台后,选择“本地备份”,在右侧的菜单框中选择“一次性备份”。

2.选择“一次性备份”后会启动“一次性备份向导”,在备份向导中选择备份方式,由于我们没用进行计划备份的设置,所以这里的计划的备份选项不可选,这里选择“其他选项”,然后点击“下一步”。

3.选择要进行备份配置,这里除了特殊需求外,不建议备份整个服务器,一来备份没必要的数据,二来备份过程相当的慢,所以这里选择“自定义”备份,然后点击“下一步”。

4.在选择要备份的项页面中,选择“添加项目”,然后点击“下一步”。

5.选择备份目标指定类型,如果是备份到网络上的共享,使用的管理员必须具有读写的权限,否则会备份失败,所以这里选择的是备份到“本地驱动器”,然后点击“下一步”。

6.选择了本地备份后,指定本地备份目标磁盘,然后点击“下一步”。

7.确认备份设置,点击“备份”,然后系统就开始进行备份了。


8.备份完成后,可以在你备份的目标磁盘查看。
说明:这里备份的目标磁盘是在D盘。