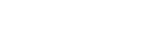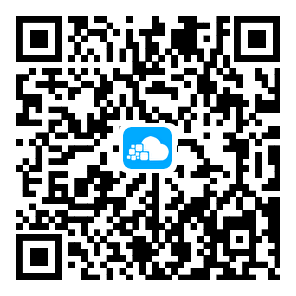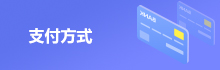如何解决windows系统一个网卡上配置多个IP的问题
如何解决windows系统一个网卡上配置多个IP的问题
一般情况下都只有一个网卡和一个ip地址,那么windows系统如何在一个网卡上配置多个IP的问题呢?本文将针对此问题进行详细说明。
1.右击右下角宽带连接标志选择“打开网络和共享中心”。

2.选择“更改配适器设置”。

3.右击本地网络,选择“属性”,然后选择“Internet协议版本4(TCP/IPv4)”。


4.在Internet协议版本4(TCP/IPv4)属性窗口点击“高级”。

5.在弹出的界面点击“添加”按钮。

6.点击“添加”按钮弹出的界面后输入要添加的IP地址,跟子网掩码,然后点击“添加”,即可完成添加。
说明:同网段只需要添加ip和子网掩码。不同网段,还需要在下方添加网关。



7.使用快捷键“win r”打开“运行”窗口输入“cmd”,然后在弹出的窗口里面输入“ipconfig”查看IP跟网关是否有添加进去,然后并进行测试。