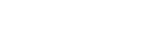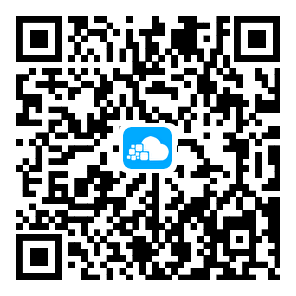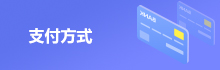厦门云服务器如何远程连接?
厦门云服务器如何远程连接?
远程连接厦门云服务器是云服务器管理中的基本操作之一,通常可以通过多种方式实现,如使用远程桌面协议 (RDP)、安全外壳协议 (SSH) 等工具。以下是详细的操作步骤,适用于常见的 Windows 和 Linux 云服务器。
一、准备工作
确认远程连接信息
服务器IP地址:在购买云服务器后,提供商会分配一个公网IP地址。
用户名和密码:通常是默认提供的管理员用户名(如 root 或 administrator)和密码。
检查安全组规则
确保云服务器的安全组或防火墙规则允许远程连接所需的端口:
Windows 远程桌面 (RDP):默认端口为 3389。
Linux SSH:默认端口为 22。
安装客户端工具
Windows 云服务器:使用 Windows 内置的 "远程桌面连接" 工具 (Remote Desktop Connection)。
Linux 云服务器:使用 SSH 客户端,如 PuTTY 或命令行 SSH 工具。
二、连接 Windows 云服务器
1. 使用远程桌面连接 (RDP)
打开远程桌面连接
在 Windows 操作系统中,按下 Win + R,输入 mstsc,然后点击 确定。
输入服务器IP地址
在弹出的远程桌面连接窗口中,输入服务器的公网IP地址,点击 连接。
输入登录凭据
输入提供商提供的管理员用户名(默认是 Administrator)和密码,然后点击 确定。
验证连接
可能会弹出安全警告,提示证书不可信。直接选择 是 或 继续,即可连接到云服务器。
三、连接 Linux 云服务器
1. 使用 SSH 客户端
安装并打开 SSH 工具
如果在 Windows 系统下,可以下载并安装 PuTTY 或直接在命令行中使用 SSH。
如果在 Mac 或 Linux 系统中,可以直接使用内置的终端工具。
连接到云服务器
PuTTY:
打开 PuTTY。
在 Host Name (or IP address) 中输入服务器的公网IP地址。
确保 Port 设置为 22,并选择 SSH 作为连接类型。
点击 Open 开始连接。
命令行 SSH: 在终端中输入以下命令:
ssh root@服务器IP地址
根据实际情况替换 root 为您的用户名,服务器IP地址 为实际的公网IP。
输入登录凭据
系统提示输入密码时,输入提供商提供的 root 用户密码。
成功登录
登录成功后,您将看到服务器的命令行界面。
四、常见问题与解决办法
无法连接到服务器
检查服务器是否开启。
确认防火墙或安全组规则中开放了对应的端口(3389 或 22)。
用户名或密码错误
确保输入的用户名和密码准确无误。如果遗忘密码,可以通过提供商的管理控制台重置密码。
提示证书不可信
这是正常的安全提示,可以忽略并继续连接。
端口被更改
如果您已更改默认端口,确保在连接工具中使用正确的端口。
连接超时
检查本地网络和云服务器的网络状态,确保双方正常访问互联网。
五、最佳实践
安全优化
修改默认端口(如更改 RDP 默认端口 3389 或 SSH 默认端口 22)以提高安全性。
禁止密码登录,启用密钥认证(适用于 SSH)。
配置防火墙规则,限制仅允许可信IP访问。
定期备份
为防止数据丢失,定期备份服务器上的重要文件和配置。
使用管理工具
可以通过云服务商提供的管理控制台进行基础设置和故障排查。
通过以上步骤,您可以轻松连接到厦门云服务器,进行远程管理和操作。如果遇到问题,可以随时联系云服务提供商的技术支持团队获得帮助。