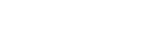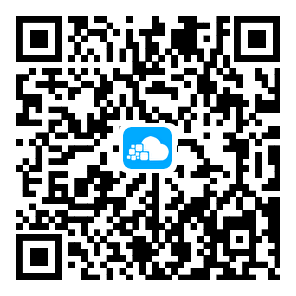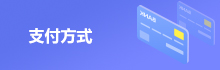DNS服务器设置及DNS异常修复指南
DNS服务器设置及DNS异常修复指南
DNS(域名系统)是互联网的重要组成部分,它将域名解析为IP地址,从而实现网络访问的便捷性。当DNS设置错误或出现异常时,可能导致网页无法正常加载、连接延迟等问题。本文将详细介绍DNS服务器的设置方法以及DNS异常的修复步骤,帮助您确保网络连接的稳定和快速。
一、DNS服务器应设置成什么?
DNS服务器可以选择默认由互联网服务提供商(ISP)提供的地址,也可以手动设置为第三方DNS,以提高安全性、解析速度或绕过特定限制。以下是详细的设置步骤:
如何查看和设置DNS服务器地址?
Windows系统:
点击任务栏的网络图标,选择“打开网络和互联网设置”。
在新窗口中,点击当前连接的网络名称。
选择“更改适配器选项”,右键当前网络连接(以太网或无线网络),点击“属性”。
在属性窗口中,双击“Internet协议版本4(TCP/IPv4)”。
在弹出的窗口中,查看或设置“首选DNS服务器”和“备用DNS服务器”。
推荐的DNS服务器地址:
Google公共DNS:8.8.8.8(首选),8.8.4.4(备用)。
Cloudflare DNS:1.1.1.1(首选),1.0.0.1(备用)。
OpenDNS:208.67.222.222(首选),208.67.220.220(备用)。
设置建议:
如果您的ISP提供稳定的DNS服务,可以选择使用默认DNS。
如果您希望提升安全性或解析速度,或者需要访问特定受限内容,第三方DNS是一个不错的选择。
二、DNS异常的常见修复方法
当DNS异常导致网络连接问题时,可以按照以下步骤逐一排查和解决:
1. 检查物理连接
确保电脑与路由器或调制解调器之间的连接正常。
无线网络:确保Wi-Fi信号稳定并正确连接。
有线网络:优先使用以太网电缆连接,以提高稳定性。
2. 重启网络设备
断开路由器和调制解调器的电源,等待30秒后重新插入电源。
这一步可以重置设备并清除临时故障,解决DNS解析问题。
3. 检查并修改DNS服务器设置
进入网络设置,确保DNS地址配置正确。
将DNS服务器改为Google DNS(8.8.8.8)或Cloudflare DNS(1.1.1.1),以排除ISP的DNS故障。
4. 清除DNS缓存
损坏或过时的DNS缓存可能导致解析错误。清除DNS缓存可以刷新网络配置:
Windows系统:打开命令提示符,输入以下命令并按下回车:
ipconfig /flushdns
Mac系统:打开终端,输入以下命令并按下回车:
sudo dscacheutil -flushcache
5. 更新网络驱动程序
过时的网络驱动程序可能导致DNS异常。
打开设备管理器,定位到“网络适配器”,右键点击网卡驱动程序,选择“更新驱动程序”。
或访问硬件制造商官网,下载并安装最新版本的驱动程序。
6. 使用诊断工具检查问题
利用系统自带的网络故障排除工具或第三方网络诊断工具扫描问题。
Windows系统:右键网络图标,选择“疑难解答”。
第三方工具:如Ping命令、Traceroute等,用于测试DNS的可达性。
7. 联系ISP获取帮助
如果上述方法未解决问题,联系您的互联网服务提供商(ISP),请求检查线路状态或重置DNS配置。他们可以帮助解决更多网络层面的问题。
三、预防DNS异常的措施
定期维护网络设备
定期检查路由器和调制解调器,更新固件以保持最佳性能。
定时重启设备以清除缓存。
备份重要网络配置
记录当前网络设置,尤其是DNS地址,方便恢复配置。
采用备用DNS
配置备用DNS地址,当首选DNS不可用时自动切换。
增强网络安全
使用防火墙和杀毒软件防止恶意程序修改DNS配置。
启用路由器的DNS安全功能(如DNS过滤或DNSSEC)。
监控网络连接状态
部署监控工具(如Nagios、Zabbix),实时监测网络性能,及时发现异常。
四、总结
DNS服务器是网络正常运行的关键,正确设置和及时修复DNS异常是确保网络稳定性的基础。通过检查连接、调整配置、清除缓存、更新驱动程序以及联系ISP,您可以高效解决DNS问题。此外,采取定期维护和预防措施,有助于降低DNS异常的发生概率,让网络体验更顺畅。