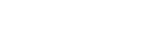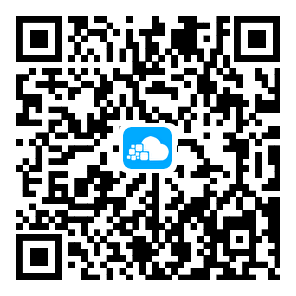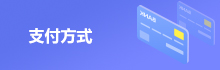境外免费加密VPN服务-vpn.secureix.com

https://www.secureix.com
进入首页点击导航栏处“Sign Up”,先按照提示创建自己的SecureIX邮箱帐户,在“Email/Username:”处填入想要申请的帐户名,“Password:”处填入密码,“Submit”提交;接着进入 https://mail.secureix.com/mail 登录刚申请的邮箱,打开收件箱内的帐户确认信,会看到VPN帐户也已经一并创建完毕。
如果您是Windows用户并且知道怎样建立VPN拨号连接,下面这段可以跳过:
Windows下建立VPN连接步骤:
进入“控制面板-网络和拨号连接”
双击“新建连接”,在网络连接类型中选择“通过Internet连接到专用网络”
选择“不拨初始连接”
主机名或IP地址栏填入“vpn.secureix.com”,其余默认即可,直至完成
首次拨号会要求提供用户名和密码,按申请SecureIX邮箱时填写的输入即可,注意用户名是完整的email地址(xxx@secureix.com),勾选“保存密码”以便下次不用再输入,拨号登录以后即可方便地浏览wiki。
默认拨号参数:
服务器类型:PPP
传输协议:TCP/IP
身份验证:MS CHAP V2
加密:MPPE 128
压缩:无
PPP多重链接帧:关
如果你使用Linux等其他操作系统,请参考以上拨号参数建立拨号连接。
使用过程中可能出现的问题:
默认的VPN设置是使用远程网络的网关作为默认网关,这将使所有的非局域网访问都通过VPN,影响非wiki网站的访问速度。解决办法:进入 VPN拨号连接属性,点选“网络”标签,选择“Internet协议(TCP/IP)”,点击“属性”,在“常规”标签中点击“高级”,“常规”标签中把 “在远程网络上使用默认网关”前的勾去掉,一路确定至最上层;VPN拨号以后进入命令行界面,输入“netstat -r”查看系统路由表,表中Gateway一列中64.94.*.*即VPN分配到的隧道地址,接着在命令行中输入“route add 211.115.107.0 mask 255.255.255.0 64.94.*.*”并回车即可将wiki韩国服务器组IP段加入路由表,使其通过VPN访问,211.115.107.0是亚太地区DNS解析到的 wiki地址段,如果你使用境外其他地区的DNS(推荐使用北美地区DNS,例如ns1.sprintlink.net 204.117.214.10,这样解析得到的wiki服务器组地址段66.230.200.0/24位于美国佛州,与VPN服务提供商较近,以取得最快的wiki页面浏览速度),最好先Ping一下服务器地址,请用实际解析到的地址段替换,64.94.*.*是VPN分配到的隧道地址,按上文Gateway一列中看到的实际地址替换,而且这种替换是每次上线都要添加,依地址不同而不同。
Windows 2000下该免费VPN帐号偶尔出现不明原因掉线,如果您也遇到这种情况可以编辑补充,说明所用系统,方便参考。
通过NAT方式上网的用户可能无法使用VPN,需要在NAT设备上启用GRE协议(通用路由封装协议,IP头协议号47)并作TCP 1723(PPTP)端口转发(可选)。