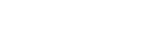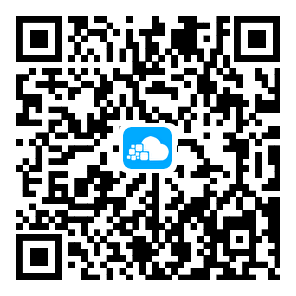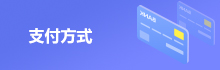连云港显卡服务器Win10系统GPU怎么设置?
连云港显卡服务器Win10系统GPU怎么设置?
在连云港或任何地方设置显卡服务器上的 Windows 10 系统 GPU,可以通过以下步骤来配置和优化:
1. 安装正确的显卡驱动程序
首先,确保你的显卡驱动程序已经正确安装。无论是 NVIDIA 还是 AMD 显卡,都需要从官方渠道获取最新的驱动程序。
NVIDIA 显卡驱动安装步骤:
访问 NVIDIA 官方驱动下载页面。
选择你的显卡型号并下载最新的驱动程序。
运行安装程序,按照提示完成安装。安装过程中,选择“干净安装”选项,以避免旧驱动程序的干扰。
安装完成后,重新启动计算机。
AMD 显卡驱动安装步骤:
访问 AMD 官方驱动下载页面。
选择你的显卡型号并下载最新驱动。
运行安装程序并完成安装。
安装完成后,重新启动计算机。
2. 设置显卡为主显示适配器
如果你有多个显卡并希望使用其中一个作为主显示适配器,可以通过以下步骤设置:
右键点击桌面,选择 显示设置。
向下滚动并点击 显示适配器属性。
在 显示适配器属性 窗口中,选择 适配器 标签,查看当前正在使用的显卡。
如果你希望更改为其他显卡,请在相应的显卡设置中调整默认显示输出。
3. GPU的计算设置(适用于深度学习或计算任务)
如果你的显卡服务器用于深度学习、AI 训练等高性能计算任务,需要配置 GPU 加速。
在 Windows 10 中启用 CUDA 或 OpenCL:
CUDA(NVIDIA显卡):
安装 CUDA Toolkit(可以在 NVIDIA CUDA官网 下载)。
安装 cuDNN(深度学习所需的库),并确保 TensorFlow、PyTorch 等框架能正确使用 CUDA。
在代码中指定使用 GPU,例如:
import tensorflow as tf
if tf.test.is_gpu_available():
print("GPU is available!")
OpenCL(AMD显卡):
安装 AMD ROCm(可以在 ROCm官网 下载)。
使用 OpenCL 加速的应用程序(如 TensorFlow 或其他计算框架)。
4. NVIDIA 控制面板设置(针对 NVIDIA 显卡)
右键点击桌面,选择 NVIDIA 控制面板。
在 NVIDIA 控制面板 中,选择 管理 3D 设置。
在 全局设置 或 程序设置 中,你可以选择优先使用 GPU 进行图形处理或计算任务。例如,在深度学习或 GPU 加速的应用程序中,确保其使用 NVIDIA GPU 而不是集成显卡。
重要设置:
显卡优先级:在多显卡配置下,确保将高性能显卡设为首选。点击 全球设置,并选择你希望作为首选显卡的型号。
功率管理模式:如果你希望显卡在高负载下提供更多性能,可以将 电源管理模式 设置为 最大性能。
5. 检查 GPU 使用情况
使用 任务管理器 或 GPU-Z 等工具,检查显卡的使用情况。
使用任务管理器查看 GPU 使用:
右键点击任务栏,选择 任务管理器。
切换到 性能 标签,点击 GPU 查看显卡的实时使用情况,包括内存使用、温度、核心负载等。
使用 GPU-Z:
下载并安装 GPU-Z(可以从 TechPowerUp官网 获取)。
打开 GPU-Z 后,你可以查看更详细的显卡状态,例如显存使用、核心频率、温度等。
6. 显卡温控与性能优化
显卡在长时间高负载下可能会过热,影响性能。可以通过以下方式进行温控和优化:
调整风扇速度:使用像 MSI Afterburner 或 EVGA Precision X1 这样的工具来控制风扇转速,优化散热。
提升性能:你可以通过 超频 或 降低功耗 来优化显卡的性能,但需谨慎操作,确保不会导致硬件损坏。
7. 设置多显卡环境(如果有多张显卡)
如果你的显卡服务器配备多张显卡,可以设置多显卡的负载均衡和分配:
Windows 10 支持多个显卡,但需要确保有适合的电源和散热系统。
在计算任务中(如 AI 训练、渲染等),需要设置框架或应用程序支持多显卡。例如,使用 NVIDIA SLI 或 AMD CrossFire(需要特定的硬件支持),或者在应用程序中显式地指定每张显卡的使用。
总结
通过正确安装显卡驱动、配置 GPU 设置并进行优化,可以确保在 Windows 10 系统中最大化显卡性能,尤其是用于高负载任务时。此外,监控 GPU 使用情况和温度,及时调整显卡的功率设置和温控措施,确保系统稳定性和性能的平衡。